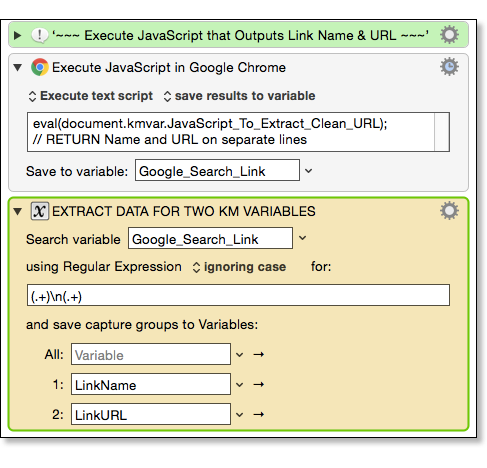User Tools
**This is an old revision of the document!**
![]()
Execute JavaScript in Browser
The Execute JavaScript Action is available ONLY for Safari, Google Chrome, and, as of Ver 7.1, Custom HTML Prompt
- These are actually three separate Actions, one for each browser, and one for Custom HTML Prompt Action
- This action allows you to execute a specified JavaScript, either from a file or text entered in the Action itself, and return the results.
- If you need to access other Mac apps, see Execute JavaScript for Automation (JXA) Action
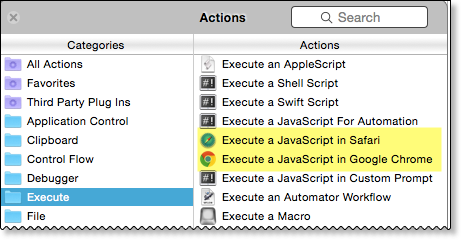
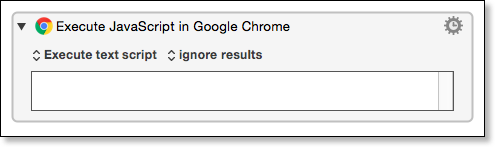
Options for Returning Results
- ignore results.
- display results in a window.
- display results briefly.
- display results large.
- type results.
- paste results.
- save results to variable.
- save results to the system clipboard or a named clipboard.
- save results asynchronously — the action runs while the macro continues on.
If the results are to be saved to a variable or a clipboard then further text areas appear in the action allowing you to specify the variable or specific clipboard.
Using Keyboard Maestro Variables
JavaScript can only GET Keyboard Maestro variables. They cannot be set:
- snippet.javascript
var myData = document.kmvar.My_KM_Data
If your Keyboard Maestro Variable contains spaces, they must be replaced with underscores in the JavaScript, for example:
Keyboard Maestro Variable Name: My KM Data JavaScript Reference: document.kmvar.My_KM_Data
Saving Results to Keyboard Maestro Variables
If you need to set a Keyboard Maestro Variable from the Browser JavaScript, then use a JavaScript return to return the data to the Keyboard Maestro Action, which can be set to save the results as a Keyboard Maestro Variable.
If you need to set more than one Keyboard Maestro Variable, one approach is to return the data for each variable on a separate line (or with delimiters of your choice), and then parse in a following Keyboard Maestro Search Action using RegEx.
Examples
1. Return Data for Multiple Variables