−Table of Contents
![]()
Macro Groups
Keyboard Maestro organizes your Macros into Macro Groups which are like folders of macros. Each Macro Group can contain zero or more Macros. Subfolders are not allowed.
Purpose
- Provide a folder-like container for related Macros.
- Control when those Macros are active, and available to be triggered.
- Provide for displaying a Palette of Macros that can like a custom toolbar for your apps, or even across all or multiple apps.
Controlling When Macros are Active
The most important function of Macro Groups is to control when the contained macros are active.
In order to run (execute) a macro:
- One of its Triggers must be invoked
- It can only be triggered if it is active
- It can only be active if it meets all of the activation criteria, including being enabled
Macro activation can be a challenging subject to master. For a full discussion, please see Macro Activation.
Displaying a Palette
- Each Macro Group can be displayed as a palette. The macro group can be global to all applications, or specific to any subset of applications. It can be toggled on and off with a hot key (or a status menu selection or from the Global Macro Palette) or it can be displayed for a single action. Actions can hide or show the macro group palettes.
- For details on setup of Palettes, see Palettes.
Macro Group UI
You create, edit, and manage Macro Groups in the Keyboard Maestro Editor.
Controls are available at the bottom of the Macro Groups Panel, in the File menu, and via keyboard shortcuts.
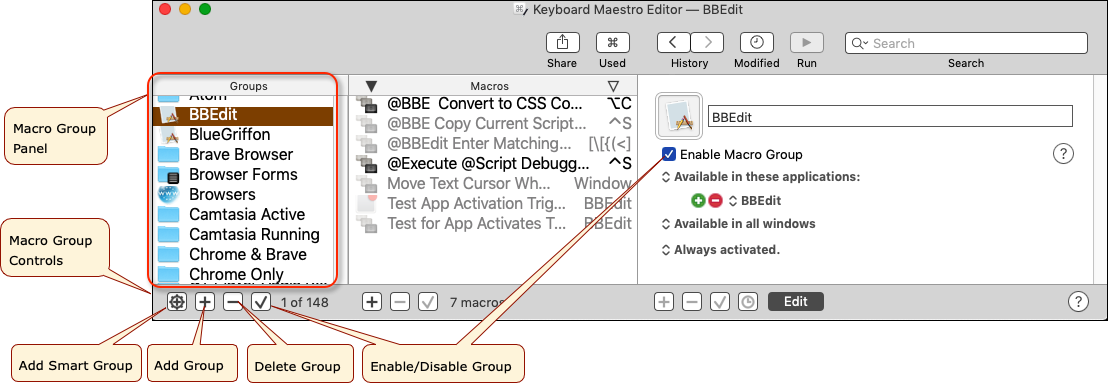
Setup Criteria (Basic)
When you create a new Macro Group, the setup for it will appear in the far right panel that normally contains the Macro Action List. It looks like the below screenshot, with the popup options shown to the right. There are many setup options, some representing combinations of options, so if you are not familiar with these, you may want to experiment with each setting to see the details for that option.
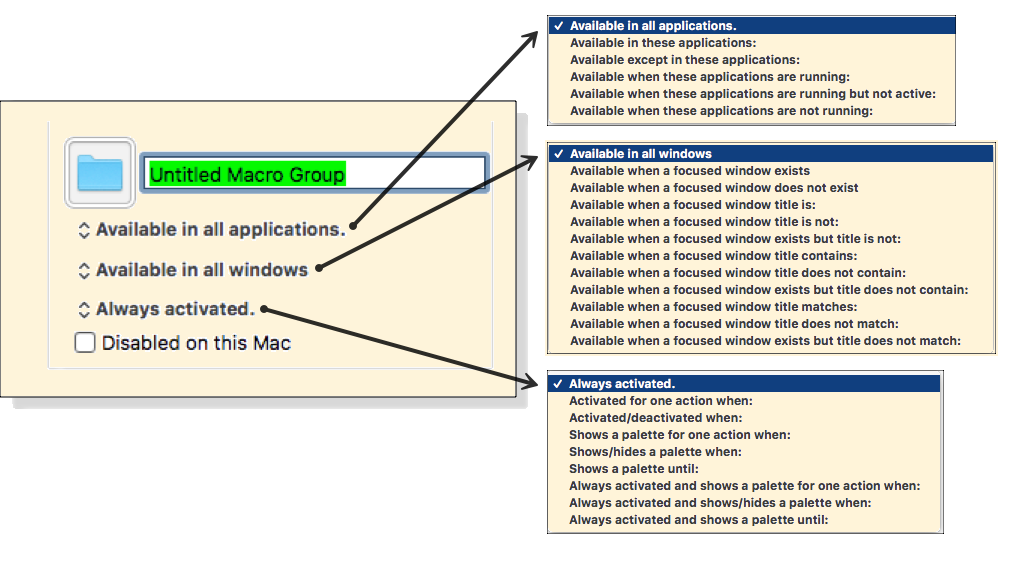
Active When Applications Are Active
- A Macro Group can target or exclude specific applications, which means the macros it contains will only be active in those desired applications 1).
- By default, Macro Groups and their Macros are active in all applications, that is they are always ready to be triggered.
- To have macros only active in specific applications, place the macros in a Macro Group, set it to be active in only specific applications and specify the desired applications.
By choosing the applications for which a macro is active, you can control more applications with fewer conflicts.
- For global macros that are always active, use Available in all applications.
- For application-specific macros, use Available in these applications.
- To exclude certain applications, use Available except in these applications.
- For Macros triggered by one of the Application Triggers:
- Use Available in all applications to be available to an app Launches trigger.
- Use Available in these applications to be available to Activates or Quits triggers.
- The App Activates Trigger will fire for both Available in all applications and Available in these applications
- For Login or Public Web triggered macros, use Available in all applications.
Method of Activating
By choosing how you activate the Macro Group, you can create sets of Macros for many different purposes.
- If you want to use the macro globally, configure the Macro Group to be Always activated.
- If you want to occasionally use a single macro, configure the Macro Group to be Activated for one action or to Show a palette for one action.
- If you want to use several macros in succession, configure the Macro Group to be Activated/deactivated or to Show/hide a palette.
- If you want to have a global palette of related macros, configure the Macro Group to Show a palette.
- If you want the macros to be always active, but to show a palette only some of the time, choose one of the Always activated and shows… variants.
For more details see the Advanced Setup at the bottom of this page.
Examples
1. Single App Macro Group
The most common use case is to have one Macro Group that is active only when one specific app is frontmost. An example of this is the “Safari” (name that you choose) Macro Group which is active only when the Safari app is front most. It would look like this:
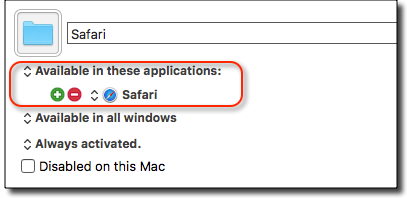
2. Multi-App Macro Group
Another common use case is when you a have a group of like apps, like web browsers, for which you have a number of Macros to be used with any/all of those apps. An example of this is the “Browsers” (again, a name you choose) Macro Group which is active when any of these apps is frontmost: Google Chome, Firefox, or Safari. It might look like this:
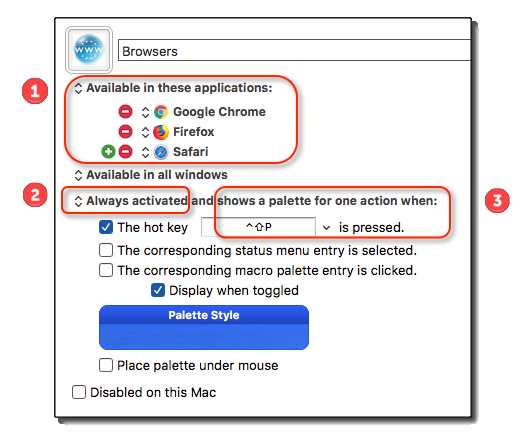
NOTES
- Available when any of 3 apps are frontmost.
- In this case the “Browsers” Macro Group is set for use with Chrome, Firefox, and Safari.
- You could easily remove and add other apps.
- You could also chose to make Available in All apps except for a specified list.
- It is always activated when condition #1 is met, meaning that you can trigger any of its Macros (by Hot Key or any trigger).
- You can also optionally show a palette of all of its macros by using the indicated Hot Key.
There a number of other options, and many combinations you can use.
3. Other Examples
You could have specialized Macro Groups like the following:
- Mail.app that inserts common text messages.
- BBEdit and Xcode that inserts code chunks or duplicate lines or add #include headers.
- Safari that configure windows or enter information.
- Photoshop or Acorn that arrange items or script guides.
Setup Criteria (Advanced)
Active Everywhere Except
Alternatively, to have macros active everywhere except specific applications, place them in a Macro Group, set it to be active in all except specific applications and add the desired applications to the list 2).
Active When Hot Key Pressed
A Macro Group can also act as a container for specific-use macros which are enabled only after a Hot Key press or which are displayed as a palette of the macros 3).
Display a Palette
Macro Groups can be displayed as a palette giving you a way to build custom toolbars.
To have the Macros in a Macro Group always ready to be triggered, set the Macro Group to be activated Always activated. This is the default and you only need to change it if you want to set a group of Macros to be available in a macro palette or after you specifically activate them.
Active For One Action
To have Macros that are active once only when you specifically activate them, set the Macro Group to be Activated for one action. The Macros in the Macro Group will be enabled when you press the Macro Group Hot Key and will remain enabled only until either any macro is triggered or you press any other key 4).
Active Until Deactivated
To have Macros that are active after you specifically activate them, set the Macro Group to be Activated/deactivated. The Macros in the Macro Group will be enabled when you press the Macro Group Hot Key and will remain enabled until you press the Macro Group Hot Key again 5).
Show Palette for One Action
To have Macros that are active and displayed only after you specifically activate them, set the Macro Group to Show a palette for one action. The Macros in the Macro Group will be displayed in a floating Macro Palette and enabled when you press the Macro Group Hot Key and will remain displayed until either any macro is triggered or you press any other key 6).
To have Macros that are active and displayed after you specifically activate them, set the Macro Group to Show/hide a palette. The Macros in the Macro Group will be displayed in a floating Macro Palette and enabled when you press the Macro Group Hot Key and will remain displayed until you press the Macro Group Hot Key again. You could use this to create a set of related actions that do not even need a Hot Key 7).
Active Only when Palette is Shown
To have Macros that are always active and displayed in a palette, set the Macro Group to Show a palette. The Macros in the Macro Group will be displayed in a floating Macro Palette and enabled. The palette will close when you press the Macro Group Hot Key and will remain closed (and the macros disabled) until you press the Macro Group Hot Key again 8).
Disable for This Mac
If you are syncing your macros with another Mac, Macro Groups can be disabled specifically on this Mac.