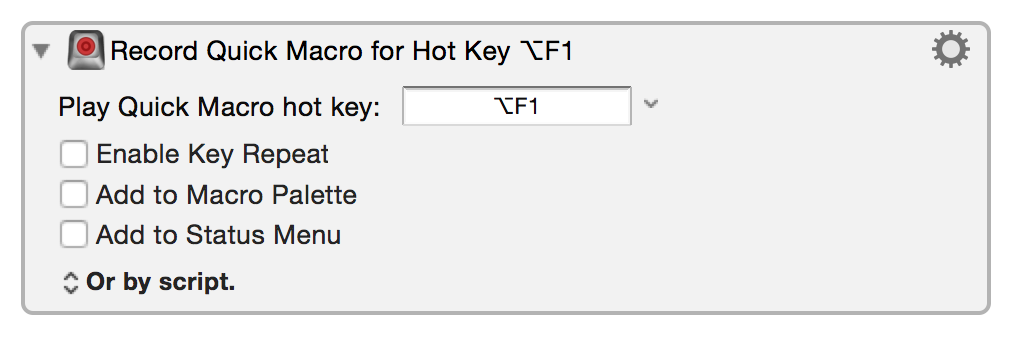−Table of Contents

Record Quick Macro
Recording allows Keyboard Maestro to watch you as you perform a task and create the actions to produce a similar result. For details, see the Recording page in the User Manual.
The Record Quick Macro action is a variant of this which you can activate at any time without launching Keyboard Maestro. It, like all Macros, can be triggered by a hotkey. You can quickly trigger the start of recording, perform a series of actions, then stop (which saves) recording. When you're ready to apply the same actions again, just press the associated hot key ([OPT] + [F1] by default) to execute the recorded actions.
How to Create a Quick Recording
(Note: text in brackets [ ] denote keys on your keyboard)
- Activate the app and document you want to process, and place the cursor where you wish to start the steps to be recorded
- Press [CTRL] + [F1] to start the recording
- Use your keyboard (avoid using your mouse) as you normally would to achieve the process of interest
- Press [CTRL] + [F1] again to stop the recording
Press [OPT] + [F1] when you are ready to execute the macro. Be sure your cursor is located at the starting point first.
So for example, to make a Quick Recording, you press [CTRL] + [F1] to start quick recording, type “hello” and then press [CTRL] + [F1] again to stop recording.
Then Keyboard Maestro will type “hello” each time you press [OPT] + [F1].
Cautions
- Because you cannot see or edit the recorded actions, it is best to keep them very simple.
- A good rule of thumb would be not to touch the mouse, just use the keyboard.
- Quick Recording stops if you change your macros. So if you try to use Quick Recording while editing a macro, as soon as you change your macro (and a short time later when it is saved) the quick recording will be terminated.
Examples
For example, say you wanted to add quote marks around a dozen different words in a paragraph, you could
- Click in the middle of the first word
- Press [CTRL] + [F1] to start quick recording
- Press [OPT] + [◀] to go to the start of the word
- Type [“] add a quote mark at start of word
- Press [OPT] + [▶] go to end of word
- Type [”] add a quote mark at end of word
- Press [CTRL] + [F1] stop recording
Now click in the middle of each remaining word and press [OPT] + [F1].
Enabling key repeat will repeat the playback of the recorded macro while you hold the hot key down.
You can also trigger the macro from the Global Macro Platte or the Status Menu if desired.
Keyboard Maestro automatically includes an implicit Semaphore at the start of the recorded macro so that you can trigger the resulting macro quickly multiple times and it will execute sequentially.
Downloads
- None