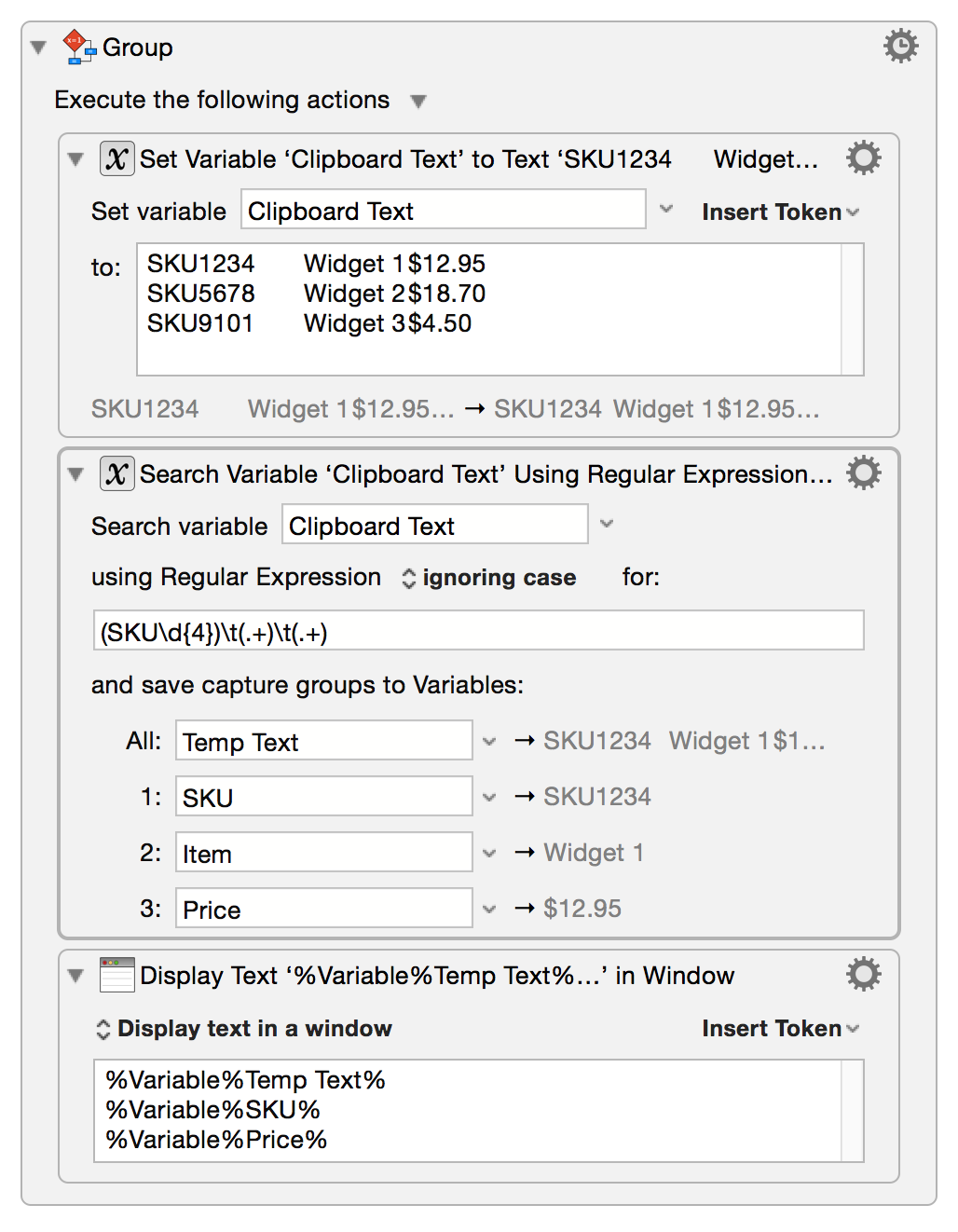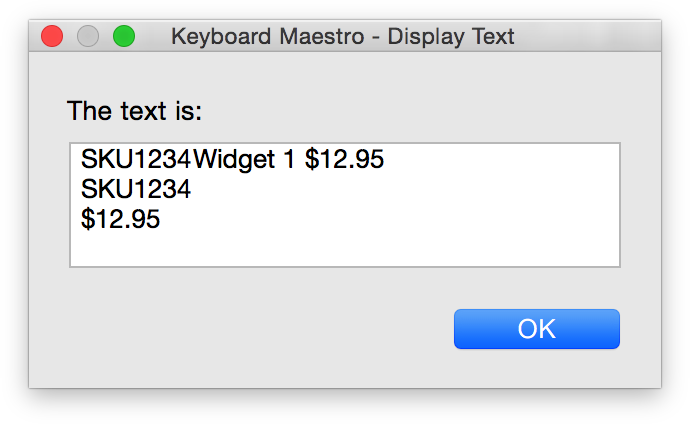User Tools
−Table of Contents
Search using Regular Expression Action
![]()
The Search using Regular Expression action allows you to search a clipboard, variable, a file (v8+) or some text (v8+) for a regular expression and capture what you find to one or more variables. This can be very useful for splitting apart the contents of a variable.
![]() Note: This RegEx Search returns only the first match in the source text.
Note: This RegEx Search returns only the first match in the source text.
If you want to process all matches, you will need to use a For Each Action as Shown in this Example.

How To Use
Source
Select the source to search to search using the Search pop-up. In all of the RegEx searches, you can choose to search in any one of the following: System Clipboard, Variable, File, Text entered into the Action, and Named Clipboard.
Case Sensitivity
Select whether or not to match the case from the using Regular Expression pop-up. You can also use a RegEx flag at the beginning of the pattern to indicate case insensitive matching: (?i)
RegEx Pattern to Search For
Then enter the RegEx pattern to search for in the text area.
Save Capture Groups to Variables
Enter the Variable for each the entire Match and each Capture Group you wish to save as a Variable. This output section will auto-expand to present one field for each Capture Group in your RegEx pattern.
For more information, see Capture Groups.
Handling Search Failure
If the search fails (no match), by default (7.1+) the action will abort the macro and notify you of the failure. The destination variables will not be modified. You can turn off aborting the macro and/or notifying you in the gear menu (the destination variables will still not be modified in this case).
Examples
1. Use a regular expression to search through a product price list and save only certain parts of it.
If your Source String (data) is:
- snippet.text
SKU1234Δ Widget 1Δ $12.95
(the “Δ” character is a TAB character)
then you would use a RegEx pattern like:
(SKU\d{4})\h(.+)\h(.+)
To see a detailed explanation, and live editor, see https://regex101.com/r/MQ5FwG/1/.
Save the first and third bracketed items (Capture Groups) to save the SKU number and the price.
To work through a list you would need to include a loop or repeat of some kind.
Which results in: