User Tools
−Table of Contents
**This is an old revision of the document!**
Menus
Below is a complete list of all menus. Note that in some cases you must hold down the Option Key ⌥ (or Alt or Opt) to see the menu item. For example, the “Expand All Actions” item in the Actions menu.
Keyboard Maestro
The Keyboard Maestro menu contains menu items relating to the Keyboard Maestro application as a whole.
About Keyboard Maestro
The About Keyboard Maestro command in the Keyboard Maestro menu displays the About Keyboard Maestro window.
Purchase Keyboard Maestro
The Purchase Keyboard Maestro command in the Keyboard Maestro menu lets you purchase Keyboard Maestro online.
Purchase Keyboard Maestro Upgrade
The Purchase Keyboard Maestro Upgrade command in the Keyboard Maestro menu lets you purchase an upgrade to Keyboard Maestro online.
Register Keyboard Maestro
The Register Keyboard Maestro command in the Keyboard Maestro menu displays the serial number entry window allowing you to enter your username (email address) and serial number. Make sure you enter them exactly as sent to you. If your email address shows up as “Registered to” in the About Keyboard Maestro box, then you are already registered. If your license does not work, ensure that you are entering the username and serial number exactly as shown, that there are no extra invisible characters included, and that your license matches the major version of Keyboard Maestro that you are using.
Deregister or Reregister Keyboard Maestro
The Deregister or Reregister Keyboard Maestro command in the Keyboard Maestro menu lets you remove the registration from Keyboard Maestro and then optionally re-register. You could do this if you are getting rid of the Mac (though you would generally simply erase the Mac in that case). Hold the Option key down to select this menu item.
Check For Update
The Check For Update command in the Keyboard Maestro menu checks to see if there are any updates to Keyboard Maestro and offers to download and install them if there are.
Preferences
The Preferences (or Settings) command in the Keyboard Maestro menu displays the Preferences window.
Services
The Services command in the Keyboard Maestro menu is used to perform Mac OS X Services which are shared functions available across multiple applications. You can learn more about Mac OS X Services from your Mac OS X documentation, and you can install new services which will work with Keyboard Maestro. Keyboard Maestro includes full support for Services, so relevant Services on your system are available in Keyboard Maestro. You can also export a macro as a Text Service to have it available here (and for other applications).
Hide Keyboard Maestro
The Hide Keyboard Maestro command in the Keyboard Maestro menu will hide the Keyboard Maestro application and all its windows. Click on Keyboard Maestro's Dock icon or choose Show All to show Keyboard Maestro again. Note that generally you should just quit the Keyboard Maestro editor when you are not modifying your macros.
Hide Others
The Hide Others command in the Keyboard Maestro menu will hide all other applications. Choose Show All to show them again.
Show All
The Show All command in the Keyboard Maestro menu will show all hidden applications.
Quit Keyboard Maestro Editor
The Quit Keyboard Maestro Editor command in the Keyboard Maestro menu will Quit Keyboard Maestro. The Keyboard Maestro Engine will remain running and all enabled Keyboard Maestro features will continue to operate (unless you have specifically quit the Keyboard Maestro Engine).
File
The File menu is where you import or export Macros or launch or quit the Keyboard Maestro Engine.
New Smart Group
The New Smart Group command in the File menu creates and starts editing a new smart group.
New Macro Group
The New Macro Group command in the File menu creates and starts editing a new macro group.
New Macro
The New Macro command in the File menu creates and starts editing a new macro.
New Macro Wizard
The New Macro Wizard command in the File menu lets you quickly outline the macro and then creates and starts editing the new macro.
New Editor Window
The New Editor Window command in the File menu creates a new editor window. Closing the last editor window will quit the Keyboard Maestro editor (the Keyboard Maestro Engine will continue operating as usual).
Close
The Close command in the File menu closes the front window.
Close All
The Close All command in the File menu closes all the windows and quits the Keyboard Maestro editor (the Keyboard Maestro Engine will continue operating as usual). Hold the Option key down to select this menu item.
Run Macro
The Run Macro command in the File menu runs the currently selected macro.
Share
The Share menu in the File menu lets you share the selected macro group, macro or actions with any appropriate sharing service on your Mac, including sharing to the forum. If you hold the Shift key down before starting your menu selection you can share just an image of the selection, which will allow you to share to services that only allow selection of images.
Export Actions
The Export Actions command in the Export sub-menu in the File menu exports the selected actions to a file that you can import later or on another Mac or send to others.
Export Macros
The Export Macros command in the Export sub-menu in the File menu exports the selected macros to a file you can import on another Mac. This is one way to transfer macros from one Mac to another or to share macros with friends or colleagues.
If a Macro Group is selected and no macros are selected then the entire Macro Group is exported as a single .kmmacros file.
Export as Macro Library
The Export as Macro Library command in the Export sub-menu in the File menu exports the selected macros to a library file that you can share with others. If you create any interesting macros please consider sending them to us and we will make them available on our web site or in a future version of Keyboard Maestro.
See also the Macro Library section.
Note that you should generally only export as library if you want to import the macros multiple times. Otherwise just exporting the macros is sufficient.
Export as Folder
The Export as Folder command in the Export sub-menu in the File menu exports the selected macros to a folder containing macro group folders and individual macro export files. You can use this to preserve your macros in a version history structure or for archiving purposes.
Export All Macros as Folder
The Export All Macros as Folder command in the Export sub-menu in the File menu exports all of your macros to a folder containing macro group folders and individual macro export files. You can use this to preserve all of your macros in a version history structure or for archiving purposes.
Export as Trigger File
The Export as Trigger File command in the Export sub-menu in the File menu lets you save a file that will trigger a macro when opened (that is, a file you can open in the Finder to trigger a macro).
Export as Text Service
The Export as Text Service command in the Export sub-menu in the File menu lets you save a Text Service that will trigger a macro when selected in the Services menu. The incoming text is available in the %TriggerValue% token.
Export as Finder Quick Action
The Export as Finder Quick Action command in the Export sub-menu in the File menu lets you save a Finder Quick Action that will trigger a macro when selected in the Quick Action contextual menu. The incoming file path is available in the %TriggerValue% token.
Import Actions
The Import Actions command in the Import sub-menu in the File menu lets you select a saved action file and imports the actions it contains into the current macro.
Import Macros Safely
The Import Macros Safely command in the Import sub-menu in the File menu lets you select a saved macro file and imports the macros it contains, disabling them (either disabling created macro groups, or disabling the contained macros as appropriate).
If you do not completely trust the source of the macros, you should import them this way.
Import Macros
The Import Macros command in the Import sub-menu in the File menu lets you select a saved macro file and imports the macros it contains. Hold the Option key down to select this menu item. Macros imported this way could trigger immediately, so use this command only if you completely trust the source of the macros.
Import to Macro Library
The Import to Macro Library command in the Import sub-menu in the File menu lets you import a shared macro library file into your macro library. Macros in your library are not active, but can be added into one or more macro groups to become active.
See also the Macro Library section.
Revert Macros
The Revert Macros menu in the File menu lets you revert to a previous version of your macros. If you find you have really messed up your macros, you can restore your macros to a backup version of how they were when you first launched Keyboard Maestro, or how they were yesterday or even several days ago.
Start Syncing Macros
The Start Syncing Macros command in the File menu lets you start syncing your macros with another Mac.
See also the Macro Syncing section.
Reveal Macro Sync File
The Reveal Macro Sync File command in the File menu lets you see where your macro sync file is.
See also the Macro Syncing section.
Stop Syncing Macros
The Stop Syncing Macros command in the File menu lets you stop syncing your macros.
See also the Macro Syncing section.
Launch Engine
The Launch Engine command in the File menu lets you start the Keyboard Maestro Engine manually. The Keyboard Maestro Engine performs all the Macro, Application Switcher, Window Switcher and Clipboard Switcher functions even while Keyboard Maestro itself is not running. It is launched automatically as a Startup Item when you login (assuming you have enabled that in the Preferences window) or any time you launch Keyboard Maestro. If it is not running for any reason you can start it manually with this command. This menu item only appears while the Keyboard Maestro Engine is not running.
Quit Engine
The Quit Engine command in the File menu lets you quit the Keyboard Maestro Engine. The Keyboard Maestro Engine performs all the Macro, Application Switcher, Window Switcher and Clipboard Switcher functions even while Keyboard Maestro itself is not running. It is launched automatically as a Startup Item when you login (assuming you have enabled that in the Preferences window). If you quit the Keyboard Maestro Engine these functions will no longer operate. This menu item only appears while the Keyboard Maestro Engine is running.
Edit
The Edit menu contains menu items relating to text and selections.
Undo
The Undo command in the Edit menu undoes the previous command.
Redo
The Redo command in the Edit menu redoes the previous undone command.
Cut
The Cut command in the Edit menu copies the current selection to the system clipboard and then deletes the selection.
Copy
The Copy command in the Edit menu copies the current selection to the system clipboard.
Copy as
The Copy as sub-menu in the Edit menu menu allows you to copy the selection in a variety of formats.
Copy as Text
The Copy as Text command in the Copy as sub-menu in the Edit menu menu allows you to copy the selected macro or actions as styled text.
Copy as Image
The Copy as Image command in the Copy as sub-menu in the Edit menu menu allows you to copy the selected macro or actions as an image.
Copy as XML
The Copy as XML command in the Copy as sub-menu in the Edit menu menu allows you to copy the selected macro or actions as XML.
Copy UUID
The Copy UUID command in the Copy as sub-menu in the Edit menu menu allows you to copy the selected macro or macro group’s UUID (Universally Unique ID).
Copy as Execute a Macro Action
The Copy as Execute a Macro Action command in the Copy as sub-menu in the Edit menu menu allows you to copy the selected macro as an Execute a Macro action.
Copy as Execute a Subroutine Action
The Copy as Execute a Subroutine Action command in the Copy as sub-menu in the Edit menu menu allows you to copy the selected macro as an Execute a Subroutine action.
Copy as Mark Macro Action
The Copy as Mark Macro Action command in the Copy as sub-menu in the Edit menu menu allows you to copy the selected macro as a Mark Macro action.
Copy as Set Macro Enabled Action
The Copy as Set Macro Enabled Action command in the Copy as sub-menu in the Edit menu menu allows you to copy the selected macro as a Set Macro Enable action.
Copy as Set Macro Group Enabled Action
The Copy as Set Macro Group Enabled Action command in the Copy as sub-menu in the Edit menu menu allows you to copy the selected macro as a Set Macro Group Enable action.
Copy as Toggle Macro Group Action
The Copy as Toggle Macro Group Action command in the Copy as sub-menu in the Edit menu menu allows you to copy the selected macro as a Toggle Macro Group Activation action.
Paste
The Paste command in the Edit menu pastes the current system clipboard into the current selection.
Delete
The Delete command in the Edit menu deletes the current selection.
Select All
The Select All command in the Edit menu selects all text or items.
Deselect All
The Deselect All command in the Edit menu deselects all text or items. Hold the Option key down to select this menu item.
Duplicate
The Duplicate command in the Edit menu duplicates the selected items.
Make Alias
The Make Alias command in the Edit menu makes an alias to the selected macros. It creates a new macro that just executes the original macro.
You may also use ⌘L or Drag/Drop with ⌘⌥ to another Macro Group.
Insert Action
The Insert Action command in the Edit menu lets you insert any of the many actions available in Keyboard Maestro.
Hold the Option key down to get help on the action.
Hold the Shift key down to insert the action above the selected action.
Insert Action by Name
The By Name command in the Edit ➤ Insert Action menu lets you insert any of the many actions available in Keyboard Maestro by name.
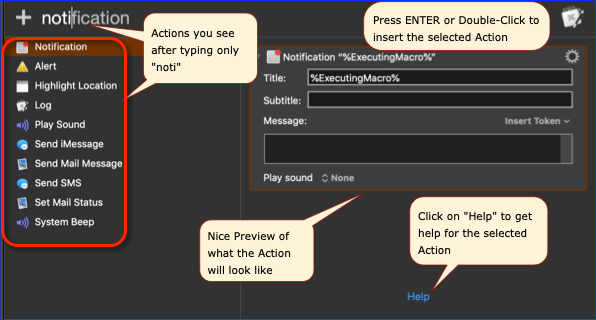
While double clicking or pressing Return, hold the Option key down to get help on the action or hold the Shift key down to insert the action above the selected action.
Insert Function
The Insert Function sub-menu in the Edit menu lets you insert any of the many functions available in Keyboard Maestro. The functions will be inserted, together with an example of any parameters it takes.
Most numeric fields in Keyboard Maestro can process an expression containing these functions. These fields are indicated either by having up/down steppers, or a C in the field while editing.
Hold the Option key down to get help on the function.
Insert Function by Name
The By Name command in the Edit ➤ Insert Function menu lets you insert any of the many functions available in Keyboard Maestro by name.
Insert Token
The Insert Token sub-menu in the Edit menu lets you insert any of the many Tokens available in Keyboard Maestro. The token will be inserted, together with an example format of any parameters it takes.
Most text fields in Keyboard Maestro can process Tokens. These fields are indicated by having a T in the field while editing.
Hold the Option key down to get help on the token.
Hold the Shift key down to get show the raw token.
Insert Token by Name
The By Name command in the Edit ➤ Insert Token menu lets you insert any of the many tokens available in Keyboard Maestro by name.
Insert Variable
The Insert Variable command in the Edit menu lets you insert any of your variables.
Insert Variable by Name
The By Name command in the Edit ➤ Insert Variable menu lets you insert any of your variables by name.
Insert ICU Date Field
The Insert ICU Date Field sub-menu in the Edit menu lets you insert any of the many fields available in %ICUDateTime% token.
Hold the Shift key down to get show the raw field.
Insert ICU Date Fieldby Name
The By Name command in the Edit ➤ Insert ICU Date Field menu lets you insert any of the many fields available in %ICUDateTime% token in Keyboard Maestro by name.
Automatic Completions
The Automatic Completions command in the Edit menu lets you toggle automatic text completion. When off, you can still complete variables, tokes, and functions by pressing F5.
Find
The Find menu in the Edit menu lets find things in Keyboard Maestro.
The Find… menu item will select the search field in the Keyboard Maestro editor window.
The Find in All Macros… menu item will select the search field in the Keyboard Maestro editor window and select the All Macros Smart Group to search all the macros.
View
The View menu contains menu items relating to display and actions.
Sort Macros by Name
The Name command in the View ➤ Sort Macros by menu sorts the macros in the main window by name.
Sort Macros by Trigger
The Trigger command in the View ➤ Sort Macros by menu sorts the macros in the main window by trigger. This is useful to see what hot keys are available, or to group all Typed String triggers together.
Sort Macros by Date Created
The Date Created command in the View ➤ Sort Macros by menu sorts the macros in the main window by the date created.
Sort Macros by Date Modified
The Date Modified command in the View ➤ Sort Macros by menu sorts the macros in the main window by the date modified (most recently modified at the top). This is useful to see what macros you have recently modified. You can also use the ◷ button at the top of the macro editor to show the recently modified macros.
Sort Macros by Date Used
The Date Used command in the View ➤ Sort Macros by menu sorts the macros in the main window by date used (most recently executed at the top). This is useful to see what macros you have recently executed, especially if you think one might have been executed inadvertently. You can also use the ⌘ button at the top of the macro editor to show the recently used macros.
Sort Macros by Size
The Size command in the View ➤ Sort Macros by menu sorts the macros in the main window by approximate storage size, with the largest at the top. Typically it is not the number of actions in a macro that makrs a macro large, instead it is usually included images. If your macro file gets very large, this can slow the performance of the Keyboard Maestro editor (though generally it will not affect the performance of the Keyboard Maestro Engine). Sorting the macros by size can find the larger macros.
Sort Macros by Use Count
The Use Count command in the View ➤ Sort Macros by menu sorts the macros in the main window by use count (most used macros at the top).
Sort Macros by Time Saved
The Time Saved command in the * View ➤ Sort Macros by* menu sorts the macros in the main window by time saved (most time saved at the top).
Disabled to Bottom
The Disabled to Bottom command in the View ➤ Sort Macros by menu sorts the disabled macros to the bottom of the macro list.
Select Groups Column
The Select Groups Column command in the View menu focuses on the Macro Groups column.
Select Macros Column
The Select Group Column command in the View menu focuses on the Macros column.
Select Macro
The Select Macro menu in the View menu lets you select a recently edited or used macro.
Select Macro by Name
The By Name menu in the View ➤ Select Macro menu lets you select a macro by name.
Select Macro Last Used
The Last Used menu in the View ➤ Select Macro menu lets you select the most recently triggered macro.
Select Macro Last Edited
The Last Edited menu in the View ➤ Select Macro menu lets you select the most recently edited macro.
Select Macro Previous Edited
The Previous Edited menu in the View ➤ Select Macro menu lets you select the previous edited macro (edited macros form a list, and this moves backward along the list).
Select Macro Next Edited
The Next Edited menu in the View ➤ Select Macro menu lets you select the next edited macro (edited macros form a list, and this moves forward along the list).
Select Last Aborted Action
The Select Last Aborted Action menu in the View menu selects the macro and the last action that failed and aborted a macro.
Reveal Parent Group
The Reveal Parent Group command in the View menu selects the parent macro group of the currently selected macros. If you are editing a macro and the parent macro group is not the only selected macro group, then the parent macro groups’s name is shown in the top right corner of the window. Clicking on this name will also reveal the parent macro group.
Show Disabled Macro Groups
The Show Disabled Macro Groups command in the View menu shows all macro groups (enabled or disabled) in the Macro Groups column. You can hide all the disabled Macro Groups with the Hide Disabled Macro Groups command.
Hide Disabled Macro Groups
The Hide Disabled Macro Groups command in the View menu hides all disabled macro groups in the Macro Groups column. Instead, a single placeholder group is shown that “contains” all the disabled Macro Groups. You can double click the Disabled Macro Groups placeholder to temporarily reveal the disabled macro groups. You can show all the disabled Macro Groups with the Show Disabled Macro Groups command.
Evaluate Condition Results
The Evaluate Condition Results command in the View menu toggles whether the editor evaluates conditions in macros it is displaying. If it does, macros with conditions will display their current value in real time in the editor (eg “(currently true)”). If not, they will display “(click for result)” and you can click on that to enable the Evaluate Condition Results facility.
Note that evaluating results may have a performance issue if the results are complex to evaluate (eg searching the screen).
This facility is turned off when you import a macro safely to ensure that scripts in conditions do not get to execute before you have a chance to verify their safety.
Enable
The Enable command in the View menu enables Macro Groups, Macros or Actions as appropriate.
Disable
The Disable command in the View menu disables Macro Groups, Macros or Actions as appropriate.
Start Editing Macros
The Start Editing Macros command in the View menu turns on edit mode. Edit mode allows you to modify macros and macro groups. You may prefer to leave it on permanently, or you may like to turn it off when you are not making changes to give a more concise and visually appealing view of the macros and macro groups.
Stop Editing Macros
The Stop Editing Macros command in the View menu turns off edit mode.
Rename
The Rename command in the View menu edits the name of the currently selected Macro Group or Macro.
Record
The Record command in the View menu toggles recording on and off. It is available while editing a macro. Hold the option key down to record without a delay.
Record Without Delay
The Record Without Delay command in the View menu toggles recording on and off immediately (without the normal short countdown). It is available while editing a macro. Hold the shift key down to select the menu.
Enter Full Screen
The Enter Full Screen command in the View menu will expand the window to full screen.
Actions
The Actions menu contains menu items relating to actions. These items have analogs in the action gear ⚙ menu and contextual menu for actions, and some menu items appear only in the appropriate menu.
Show Actions
The Show Actions command in the Actions menu shows the action list. It is available while editing a macro. Double click or drag actions from the action list to add them to your macro. This menu toggles to Hide Actions when the action list is already showing. Alternatively you can choose Insert Action by Name from the Edit menu to insert actions by name or use the Insert Action menu in the Edit to select actions.
Try
The Try command in the Actions menu tries the selected actions. It is available while editing a macro.
Enable
The Enable command in the Actions menu enables actions.
Disable
The Disable command in the Actions menu disables actions.
Rename
The Rename command in the Actions menu renames actions.
Set Color
The Set Color menu in the Actions menu sets the color of actions.
Note: A blue striped color is reserved to mark the action as a match for the current search.
Set Note
The Set Note command in the Actions menu sets the notes of actions.
Paste Above
The Paste Above command in the Actions menu pastes previously copied actions above the selected actions.
Paste Below
The Paste Below command in the Actions menu pastes previously copied actions below the selected actions.
Paste Replacing
The Paste Replacing command in the Actions menu pastes previously copied actions, replacing the selected actions.
Add to Favorites
The Add to Favorites command in the the Actions menu adds the currently selected action(s) as a Favorite action which you can insert later. The favorite action saves all the current action configuration.
Engroup
The Engroup menu in the Actions lets you enclose the selected actions within a container action such as a Group, Repeat, If Then Else or other control flow action. You can also turn the selected macros into a sub-macro.
Degroup
The Degroup command in the Actions removes the selected actions from their parent container action, and removes the container action if it is now empty.
Set Action Timeout
The Set Action Timeout command in the Actions menu sets the timeout for the selected action.
Timeout Aborts Macro
The Timeout Aborts Macro command in the Actions menu controls whether the macro is aborted if the action is timed out.
Notify on Timeout
The Notify on Timeout command in the Actions menu controls whether you are notified if the action is timed out.
Failure Aborts Macro
The Failure Aborts Macro command in the Actions menu controls whether the macro is aborted if the action fails.
Notify on Failure
The Notify on Failure command in the Actions menu controls whether you are notified if the action fails.
Expand Action
The Expand Action command in the View menu expands (discloses) the selected actions. Hold the option key down to expand all actions in a given sublist.
Expand All Actions
The Expand All Actions command in the View menu expands (discloses) the selected actions and all other actions in the same sublist. Hold the option key down to select this command.
Collapse Action
The Collapse Action command in the View menu collapses the selected actions. Hold the option key down to collapse all actions in a given sublist.
Collapse All Actions
The Collapse All Actions command in the View menu collapses the selected actions and all other actions in the same sublist. Hold the option key down to select this command.
Parent Action
The Parent Action command in the View menu moves the selection to the containing action.
Enter Action
The Enter Action command in the View menu moves the selection to the contained action.
Help
The Help command in the View menu displays the wiki help for the selected action.
Window
The Window menu contains menu items relating to windows.
Minimize
The Minimize command in the Window menu minimizes the front window.
Zoom
The Zoom command in the Window menu zooms the front window.
Keyboard Maestro Editor
The Keyboard Maestro Editor command in the Window menu brings the frontmost Keyboard Maestro macro editing window to the front.
Macro Library
The Macro Library command in the Window menu shows or hides the macro library.
See also the Macro Library section.
Icon Chooser
The Icon Chooser command in the Window menu shows or hides the Icon Chooser.
See also the Icon Chooser section.
Macro Inspector
The Macro Inspector command in the Window menu shows or hides the Macro Inspector.
See also the Macro Inspector Window section.
Mouse Display
The Mouse Display command in the Window menu shows or hides the Mouse Display, which shows the mouse location in real time.
See also the Mouse Display Window section.
Value Inspector
The Value Inspector command in the Window menu shows or hides the Value Inspector, which shows values of variables, tokens, calculations, or clipboards that you can select.
See also the Value Inspector Window section.
Bring All to Front
The Bring All to Front command in the Window menu brings all Keyboard Maestro windows to the front.
Help
The Help menu contains menu items relating to Help.
You can use the search field in this menu to find help on the wiki.
Interactive Help
The Interactive Help command in the Help menu starts the in-application assistance system. If you're having trouble with something not working the way you expect, this system may help you find out where the problem is, or offer suggestions for other sources os assistance.
Keyboard Maestro User Manual
The Keyboard Maestro User Manual command in the Help menu displays the Keyboard Maestro user manual on the Keyboard Maestro Wiki.
Keyboard Maestro Quick Start
The Keyboard Maestro Quick Start command in the Help menu displays the Keyboard Maestro quick start help web page, which quickly gets you up to speed in using Keyboard Maestro.
Welcome to Keyboard Maestro
The Welcome to Keyboard Maestro command in the Help menu displays the Welcome message, giving you a quick overview of what support resources are available for helping you get started using Keyboard Maestro.
Keyboard Maestro Web Site
The Keyboard Maestro Web Site command in the Help menu takes you to the Keyboard Maestro web site.
Keyboard Maestro Wiki
The Keyboard Maestro Wiki command in the Help menu takes you to the Keyboard Maestro wiki.
Keyboard Maestro Forum
The Keyboard Maestro Forum command in the Help menu takes you to the Keyboard Maestro forum.
Stairways Software Web Site
The Stairways Software Web Site command in the Help menu takes you to the Stairways Software web site.
Tutorial
The Tutorial command in the Help menu starts the in-application tutorial. The tutorial will walk you through creating a simple macro. By varying the actions slightly, you can create a variety of macros that are triggered by hot keys and that open various documents.
Practice Gestures
The Practice Gestures command in the Help menu starts the gesture system and lets you practice gestures, to ensure you can reliably trigger Gesture triggered macros.
ICU Date Format References
The ICU Date Format References command in the Help menu takes you to the ICU Date Format References web site.
ICU Regular Expression References
The ICU Regular Expression References command in the Help menu takes you to the ICU Regular Expression References web site.
Regular Expression Unicode Properties
The Regular Expression Unicode Properties command in the Help menu takes you to the Regular Expression Unicode Properties web site.
MacSparky Field Guide
The MacSparky Field Guide command in the Help menu takes you to the MacSparky Field Guide, a high quality, tech-savvy, video tutorial on using Keyboard Maestro from David Sparks.
Elgato Stream Deck Details
The Elgato Stream Deck Details command in the Help menu takes you to the Stream Deck page, which includes details about installing the plugin and working with a Stream Deck from Keyboard Maestro.
Third Party Licenses
The Third Party Licenses command in the Help menu displays the licenses folder containing the third party licenses for code used in Keyboard Maestro.
Open Logs Folder
The Open Logs Folder command in the Help menu displays the Keyboard Maestro Logs folder.
Open Preferences Folder
The Open Preferences Folder command in the Help menu displays the Keyboard Maestro Preferences folder.
Report Bugs or Feature Requests
The Report Bugs or Feature Requests command in the Help menu allows you to report any bugs you find or and features you would like implemented (hat tip to the wonderful image editor, Acorn).
Service and Support
The Service and Support command in the Help menu displays the service and support details, including how to contact us and where you can get more assistance.
Status Menu
The Status Menu menu appears on the right side of the menu bar showing (by default) the Keyboard Maestro icon (although you can control the icon in the General preference pane). It is generally visible any time the Keyboard Maestro Engine is running (unless you turn it off in the General preference pane). You use it to control the Keyboard Maestro Engine, to execute your Status Menu triggered macros, and to switch to applications.
Launch Keyboard Maestro Editor
The Launch Keyboard Maestro Editor command in the Status Menu menu launches Keyboard Maestro so you can edit your macros. You can also edit your macros directly by holding down the option key while choosing them in the Status Menu menu or in a palette.
Paste
The Paste menu in the Status Menu menu includes the recent text items in the clipboard history so you can easily paste in past items using this menu.
Hold the Shift key down to paste as plain text, and the Option key down to just set the clipboard without pasting.
Activate Clipboard History Switcher
The Activate Clipboard History Switcher command in the Status Menu ➤ Paste menu lets you activate the Clipboard History Switcher.
Your Macros
Your macros that include the Status Menu Trigger and that are currently active will be listed in this menu. You can select them to trigger them.
This is great for less frequently used macros that you will not remember a hot key or other trigger, as well as for macros that feel like they should be menu commands, such as actions that perform a complicated task.
Show Applications Palette
Toggles the display of the Applications Palette.
Recent
The Recent menu in the Status Menu menu contains a list of all recently quit applications.
Running
The Running menu in the Status Menu menu contains a list of all running applications.
Applications
The Applications menu in the Status Menu menu contains a list of all applications.
Utilities
The Utilities menu in the Status Menu menu contains a list of all utility applications.
Cancel
The Cancel command in the Status Menu menu contains a list of all currently running macros and allows you to cancel them.
You can also cancel all currently running macros by holding all the modifiers (Command, Control, Option, Shift) down and clicking on the Status Menu menu.
Start Debugging
The Start Debugging command in the Status Menu menu opens the macrodebugger window and starts debugging.
See also the Macro Debugger section.
Quit Keyboard Maestro Engine
The Quit Keyboard Maestro Engine command in the Status Menu menu quits the Keyboard Maestro Engine.
