User Tools
Table of Contents
**This is an old revision of the document!**
File Actions
This Action is actually a multipurpose Action that provides the following Options: (Most Options can be used with either a File or Folder, except as indicated.)
- Reveal in Finder
- Create Unique File (v10.0+)
- Move (and/or Rename)
- Copy
- Duplicate
- Move to Trash
- Delete File (permanently)
- Delete Directory (permanently)
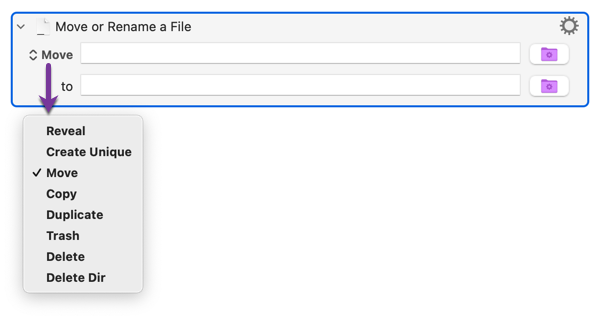
Delete File is obviously dangerous, and Delete Directory is extremely dangerous. Ensure you have full system backups before using this action.
How To Use
Select the action you wish to perform.
Click the File Chooser button on the right of an action to select an existing file or folder on disk. Option-click on the File Chooser button to show the currently selected file or folder in the Finder (assuming it exists already).
The Action Options (as shown in the popup above) are:
| Option | Description |
|---|---|
| Reveal | brings the Finder to the front with the file or folder selected. |
| Create Unique File (v10.0+) | create a new unique file based on the path you supply, adjusting the basename to something unique, and returning the new file path in the specified variable. |
| Move | moves and/or renames a file or folder. |
| Copy | copies a file or folder. You must specify a name and location for the copy. Since this requires a destination for the copy, if you want to just copy the file to the Clipboard, see MACRO: Choose File and Copy It [Example] |
| Delete | deletes a file (but not a folder) with no warnings or confirmation messages. The file is deleted and not moved to the Trash. Be careful with this action. |
| Duplicate | duplicates a file within the same folder and adds copy to the filename. |
| Trash | moves a file or folder to the Trash from where it can easily be recovered. |
| Delete Directory | Be extremely careful with this action as it deletes the folder and all its contents with no warnings or confirmation messages. |
Move and/or Rename
This Action Option can be confusing because although the Option popup shows only Move, it in fact allows you to do three different things, based solely on the data you supply in the to field. In all cases, the Source Item Path field must be the full path to the source Finder item (file or folder) that is being acted upon. To add further confusion, the Action Title remains constant at “Move or Rename” regardless of the actual operation to be performed.
Operations Available
| Operation | Description | To Field | Example |
|---|---|---|---|
| Move Only | Moves the Item to a Different Folder, and keeps the same Item Name | Full Path to the existing Destination Folder | ~/Documents/SomeFolder |
| Rename only | Renames the Item, which stays in its original Folder | Can be either just the new Item Name (including extension, if any) OR Can be the full path to the item with its new name. | Some New File Name.txt |
| Move and Rename | Moves the Item to a Different Folder with a new name | Must be the Full Path to the Item, with its new Item name and existing Destination Folder. | ~/Documents/SomeFolder/Some New File Name.txt |
Overwrite Existing File(s)
You will get an error/failure if the destination file already exists. So, if you want to overwrite the destination file, you will need to first move the destination file to macOS Trash. For an example of this, see How to move all files in a specific folder and replace
See Also
Actions
Forum
Keywords: Create Folder, Move to Trash, Copy File, Copy Folder, Duplicate File, Reveal File, Reveal Folder, Move File, Move Folder
