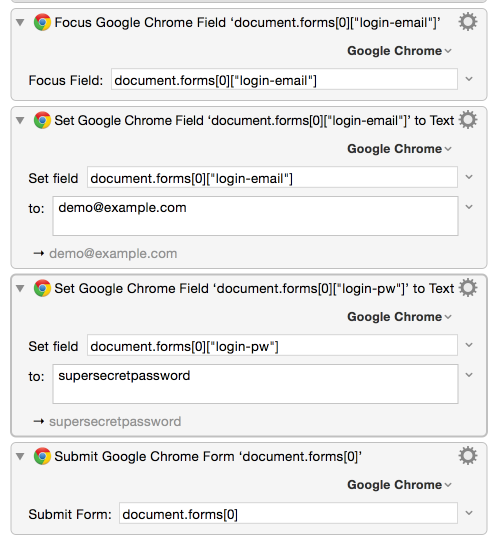User Tools
Table of Contents
**This is an old revision of the document!**
The Browser Form Actions let you interact with form fields in a active web browser page, including submitting forms, reading, writing and focusing fields, and more. These actions sit alongside the browser window actions for creating and moving between tabs and windows.
Like other browser actions, these actions work with Safari or Google Chrome (or whichever of the two was last at the front).
The actions for interacting with a form are:
Focus Field
The pop-up menu at the right side of the Action builds a list of all form fields on the active tab. Select the field you want to focus and it will be entered in the action’s Focus Field text area. Use the arrow at the right of the text area to select variables, calculations, clipboards and other tokens to enter in the text area.
Select Field
The pop-up menu at the right side of the Action builds a list of all form fields on the active tab. Select the field whose contents you want to select and it will be entered in the action’s Select Field text area. When the action runs any text in that form field will be selected. Use the arrow at the right of the text area to select variables, calculations, clipboards and other tokens to enter in the text area.
Set Field to Text
The pop-up menu at the right side of the Action builds a list of all form fields on the active tab. Select the field to fill and it will be entered in the action’s Set Field text area. Next type or paste the text to enter into the selected field in the action’s to text area. Use the arrow at the right of the text area to select variables, calculations, clipboards and other tokens to enter in the text area.
At the bottom of the action you can see a preview of what will be entered.
Set Variable to Field
This action allows you to capture text from a form field to a variable. Use the arrow beside the action’s Set Variable text area to select the variable you wish to set. Its name will be entered in the text area.
The pop-up menu at the right side of the Action builds a list of all form fields on the active tab. Select the field to capture from and it will be entered in the action’s to field value text area. Use the arrow at the right of the text area to select variables, calculations, clipboards and other tokens to enter in the text area.
At the bottom of the action you can see a preview of what will be captured.
Set Checkbox
The pop-up menu at the right side of the Action builds a list of all checkboxes on the active tab. Select the checkbox to set and it will be entered in the action’s Set checkbox text area. Use the arrow at the right of the text area to select variables, calculations, clipboards and other tokens to enter in the text area.
Select the checkbox status from the pop-up. The choices are:
- Checked
- Unchecked
- Value
If you select Value you can enter specific text.
At the bottom of the action you can see a preview of what will be captured.
Set Radio Button
The pop-up menu at the right side of the Action builds a list of all radio buttons on the active tab. Select the radio button to set and it will be entered in the action’s Set radio button text area. Use the arrow at the right of the text area to select variables, calculations, clipboards and other tokens to enter in the text area.
Select the radio button value from the pop-up. The choices reflect the specific radio button labels used on the page. For example on a news website you may use Google to search for either news on the site or the whole web.
If you select Value you can enter text that reflects the label for the radio button.
At the bottom of the action you can see a preview of the outcome of running the action.
Submit Form
This action submits the selected web form.
Reset Form
This action resets the selected web form, clearing all entered text and values.