User Tools
−Table of Contents
Display Text Action
The Display Text Action provides two very different functions:
- Display Text in a Popup Window
- Insert Text in a Text Document or Text Field
Action Screenshot
When you initially insert this Action, it looks like this:
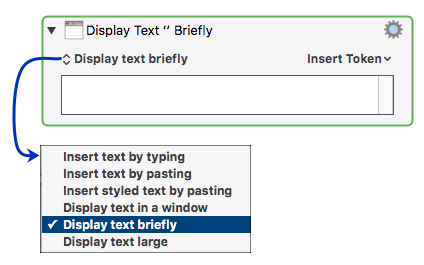
Text may also include text tokens. Select text tokens using the Insert Token arrow at the right-hand end of the text area.
Action Options (Gear ⚙ Menu)
You can control what text processing happens by selecting one of these options from the Gear Menu (7.2+) :
- Process Text Normally (process text tokens and backslash characters)
- Process Text Tokens Only (process text tokens but not backslash characters)
- Process Nothing (process neither text tokens nor backslash characters)
Most other Text Fields in Keyboard Maestro process both text tokens and (except for regular expression fields) backslash characters.
1. Display Text Choices
- Display text in a window
- Display text briefly
- Display text large
1.1 Display Text In a Window
- The Display Text In a Window displays plain text, rich text, and/or images in a popup window with only a “OK” button.
- It remains visible until the user clicks on the button, or presses RETURN twice.
- It is still available even if you switch to other apps that hide it.
- Rich Text and Images
- You can enter the rich text in the Action setup by either pasting from the Clipboard, or by selecting text already in the Action, and applying a style to it, using the Keyboard Maestro Editor Edit > Format menu:
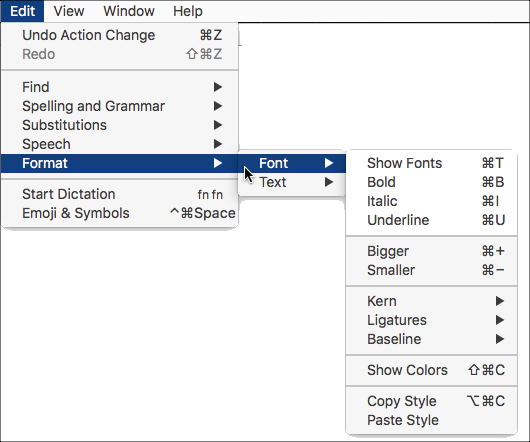
Example Created by Pasting Rich Text and Image, then Formatting
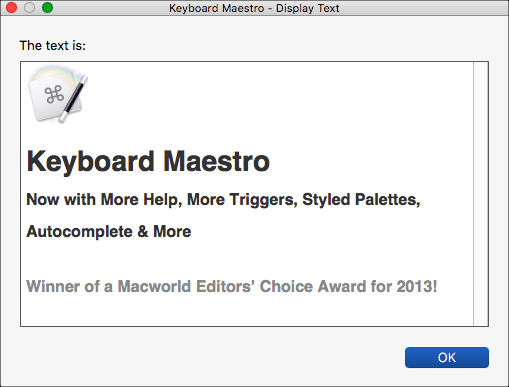
1.2 Display Text Briefly
Display text briefly displays the text in a notification which disappears after a few moments. This uses the standard system Notification, so if you have disabled Notifications from displaying you may not see any results.
Note: If you are mirroring screens, have turned on Do Not Disturb, or have disabled Notifications for any other reason, then these will not appear.
1.3 Display Text Large
Display text large displays text in white across a transparent gray background in the centre of the screen. The more text there is the smaller the text size so that it fits on a single line. That means it’s a good idea to keep the text short. The text disappears after a few moments.
2. Insert Text Choices
- Insert text by typing
- Insert text by pasting
- Insert styled text by pasting
