Table of Contents
Scripting
Executing Scripts
The following Execute Script Actions are provided to execute a variety of script languages:
You can specify the script to be executed either by reference to a file or as text entered directly in the Execute Action. After pasting or typing script text into the Execute Script Action, press the Enter key to compile and format the script.
For example, the Execute an AppleScript action:
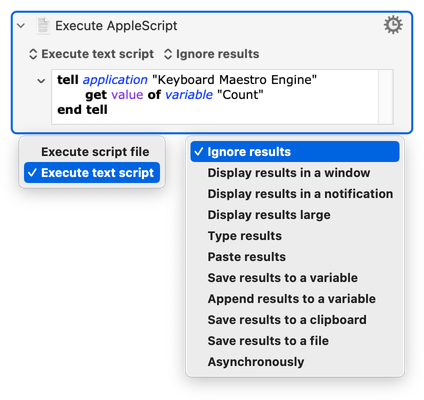
There are two setup options:
| Setup Option | Choices (Default shown first) |
|---|---|
| Script location | Execute text script (type or paste script into Action text field) Execute script file (This may be faster if it is a compiled script file .scpt) |
| Script Results | Ignored. Displayed in a floating window. Displayed briefly in a Notification. Displayed large across the screen. Typed in the current text field that has focus. Pasted in text field that has focus. Saved to a Keyboard Maestro Variable. Appended to a Keyboard Maestro Variable. Saved to the System or a Named Clipboard. Saved to a file. Ignore the results and run Asynchronously (the script runs while the macro continues on to the next Action). |
Using the Clipboard
You can also read and set the clipboard in a script, although the easiest way to set the clipboard to the results of a script is to select the Execute Script Action option to “save results to clipboard”. This works for plain text and some images returned by the script. For more complex formats, you will need to set the Clipboard directly in the script.
For more information about using the Clipboard in scripts, see:
- The unix man pages for pbcopy, pbpaste.
Automating Applications and Adding Functionality to Keyboard Maestro
AppleScripts, JavaScript for Automation scripts, Shell scripts, and Swift scripts, give you a powerful way of adding new facilities we have not specifically provided for, as well as controlling other applications.
Web Page Interactions
The Execute a JavaScript in Browser actions enable deep control over a web page, as well as extracting specific data from both the page contents and HTML.
Shell Scripts
Shell scripts can execute any installed scripting language, such as perl, python, ruby or whatever. Be aware that because shell scripts are executed in a non-interactive shell, typically none of the shell configuration files (like .login or .profile) will be executed, which may change the way the shell script behaves.
Variables can be accessed from shell scripts via the environment variables in the form $KMVAR_Variable_Name where KMVAR_ is prefixed, and spaces are converted to underscores. AppleScripts can also access the environment variables using the system attribute command, but note that system attribute is not safe for international characters.
Note that the total size of the variables stored in the environment is limited by the system to 100K, so larger variables may be excluded to ensure the variables do not take up excessive amounts of environment space.
Variables whose names start with “ENV_” override regular environment variables (eg “ENV_PATH” overrides the regular “PATH” environment variable).
AppleScript
AppleScripts can perform many tasks on the Mac and control many applications.
You can read and write variables, dictionaries and control the Keyboard Maestro engine with AppleScript:
tell application "Keyboard Maestro Engine" set calcResult to getvariable "Calculation Result" -- If the Keyboard Maestro Variable does not exist, the AppleScript Variable will be set to empty string setvariable "Calculation Result" to (calcResult + 10) -- If the Keyboard Maestro Variable does not exist, it will be created end tell
JavaScript for Automation
JavaScript for Automation (JXA) can access Variables with:
var kme = Application("Keyboard Maestro Engine"); var oldValue = kme.getvariable('Calculation Result'); kme.setvariable('Calculation Result', { to: 10 });
For details on JXA, see JavaScript for Automation. This provides an introduction to JXA and comparison with AppleScript.
JavaScript
JavaScript in web browsers can access the variable values by using the kmvar dictionary, like kmvar.Variable_Name (spaces are converted to underscores), but they have no way to write values back to variables, except by returning a result from the script.
User Interaction
AppleScripts and JavaScript For Automation scripts are executed in the background via osascript. This means they are not allowed to do user interaction. You can work around this by asking an application like System Events to do the user interaction for you, for example:
tell application "System Events" activate display dialog "Hello" end tell
See also the Variables section.
Controlling Keyboard Maestro Engine via Scripting
The primary scripting interface to Keyboard Maestro Engine is the Keyboard Maestro Engine’s do script support. You can ask Keyboard Maestro Engine to:
- execute a macro by name
- execute a macro by unique ID
- execute an action given its XML code
Note in most cases you must tell “Keyboard Maestro Engine”, not “Keyboard Maestro”.
The easiest way is to use the name, for example:
tell application "Keyboard Maestro Engine" do script "[Name of Your Macro]" end tell
The macro must be defined and enabled, and the macro group must be enabled and currently active.
If there is more than one macro with the same name, you will get an error, so you can use a UID instead of a name.
tell application "Keyboard Maestro Engine" do script "D0C150C7-8A0C-4837-918A-427E2BCFB6B9" end tell
The do script will not return until the macro is finished executing. The Return Result action can be used to return a result to the AppleScipt.
You can pass an optional parameter using the with parameter clause, which you can read in the macro as the %TriggerValue% token.
You can determine a macro’s UID by selecting it and choosing Copy UID command in the Copy as sub-menu in the Edit menu.
An even more powerful way to script Keyboard Maestro is to execute specific actions based on their XML code. This allows you to construct any action, including changing the action on the fly, without having to create a macro first. A simple example would be:
tell application "Keyboard Maestro Engine" do script "<dict><key>MacroActionType</key><string>SwitchToLastApplication</string></dict>" end tell
The easiest way to determine the appropriate XML is to create an example action in an example macro and then choose Copy as XML in the Copy as sub-menu in the Edit menu.
You can read information about the existing macros using the gethotkeys and getmacros commands. See the Keyboard Maestro Engine AppleScript dictionary for more information.
Using Keyboard Maestro Facilities from AppleScript
Keyboard Maestro Engine makes several of its facilities available to AppleScript.
You can ask it to play a sound with:
tell application "Keyboard Maestro Engine" play sound alias "Harddisk:System:Library:Sounds:Glass.aiff" end tell
You can ask Keyboard Maestro Engine to perform a calculation for you with:
tell application "Keyboard Maestro Engine" set n to calculate "JULIANDATE()" end tell
or process tokens with:
tell application "Keyboard Maestro Engine" process tokens "%LongDate%" end tell
The calculate and process tokens commands can also take an instance parameter (v10.0+) to specify the instance for local variable access.
You can ask Keyboard Maestro Engine to find strings in other scripts:
tell application "Keyboard Maestro Engine" count found in "The Source" for ".e" with regex end tell
And you can search and replace with:
tell application "Keyboard Maestro Engine" search "3+4" for "(\\d+)" replace "%CalculateFormat%CALCULATE(\\1)%Currency%" with regex and process tokens end tell
Controlling Keyboard Maestro via Scripting
Macro Groups, Smart Groups, Macros, Triggers, Actions are all available via AppleScript. So you have deep control over controlling the Keyboard Maestro editor itself, allowing you to automate creating macros in a variety of different ways.
You can disable or enable a Macro Group (or similarly Macro) from AppleScript with:
tell application "Keyboard Maestro" set enabled of macro group "Macro Group Group Name or UID" to true/false end tell
Alternatively you can use the Set Macro Enable action.
You can rename, create, delete, duplicate macro groups and macros. You can add and remove actions. You can get or set the selection.
You can start editing a Macro or Macro Group from AppleScript with:
tell application "Keyboard Maestro" editMacro "Macro/Macro Group Name or UID" end tell
See the Keyboard Maestro AppleScript dictionary for more information.
Controlling Keyboard Maestro Engine via Scripting
You can adjust Keyboard Maestro Engine windows with:
tell application "Keyboard Maestro Engine" set bounds of window "Clipboard History Switcher" to {1000, 50, 2000, 1200} end tell