User Tools
Table of Contents
Set Variable to Text Action
The Set Variable to Text action allows you to set a selected variable to plain text, by either typing in the text box, or selecting a Token.
Alternatively (v9.0+), you can Prepend the text to the variable, or Append the text to the variable by selecting from the action (gear) ⚙ menu.
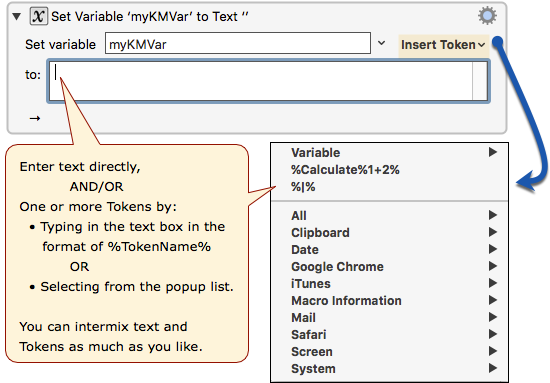
You can (v11.0+) set a specific array entry within the action. You can delete the entry by setting it to %Delete%.
Examples
Set To Text You Type
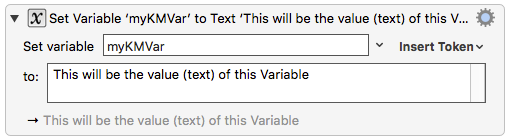
Set to The Clipboard
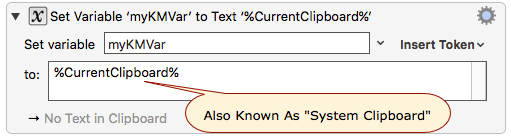
Set To Another Variable
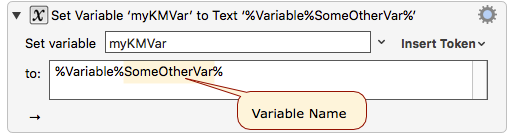
See below for how to use dynamic variable names.
Combine Multiple Variables and Text
There is no need to use any operators when combining text with multiple variables or other tokens. Just enter the text and variables/tokens as you would like them to appear in the Variable being set by this Action.
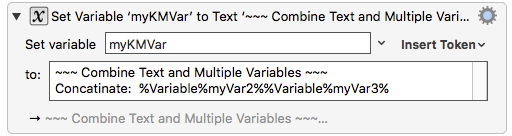
Append to Variable
You can append directly to a variable with the Append variant of the action:
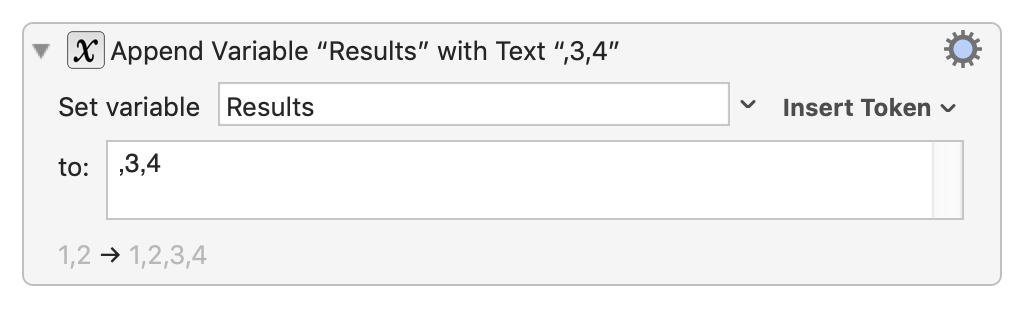
or equivalently using text tokens to expand the variable:
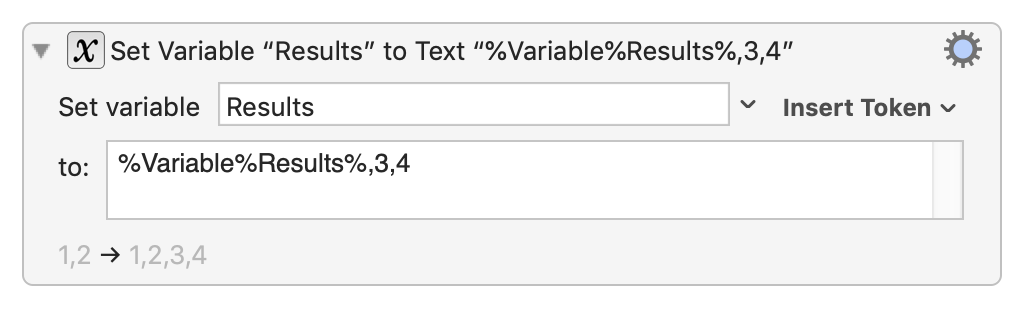
Set Second Line of Variable
You can specify an array entry of the variable to set. By default, entries are comma separated, but you can specify an specific separator after the closing square bracket (]),
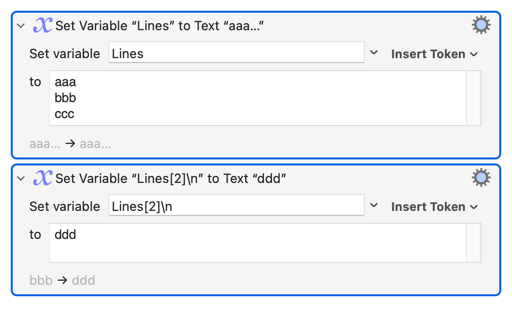
Setup
Configure the Action as Needed
- Select the variable to set from the Set variable pop-up or enter a variable name.
- In the text area, Enter the text and/or Tokens (which include Variables).
- You may intermix text and tokens as much as you like
- You can type the Token, in the format of
%TokenName%, or select it from the popup list under Insert Token. - Tokens include variables, calculations, clipboards and more.
- You can create a dynamic variable name using this format:
%Variable%%%Variable%myVar%%%
Unlike most places you specify a variable, the variable name itself is a text token field, so you can set a variable whose name changes.
The Set Variable to Text action allows you to control what text processing happens in the gear menu (7+) :
- Process Text Normally (process text tokens and backslash characters)
- Process Text Tokens Only (process text tokens but not backslash characters)
- Process Nothing (process neither text tokens nor backslash characters)
Most other Text Fields in Keyboard Maestro process both text tokens and (except for regular expression fields) backslash characters.
Tip: leave notes for yourself about what you're doing. Click on the gear icon at top right of the action to select Set Note…. A window appears where you can enter text. Click the OK button to save the text of the note for future reference.
How To Use Dynamic Variable Names
In some languages, this is known as indirection, where one variable is really referring to another variable. This is a bit complicated, and you may not often need it, but it is very useful when you do need it.
Dynamic Determination of Variable Name in Text Area Block
This requires two steps (two Actions):
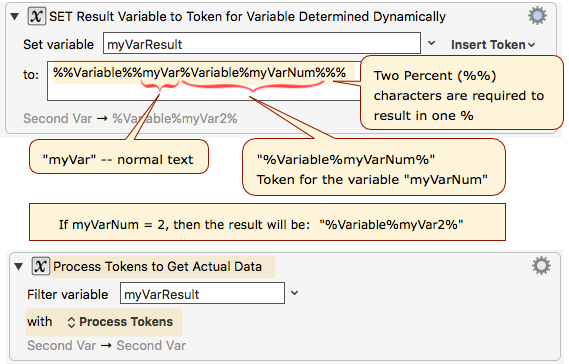
The Steps Are
- STEP 1.
Set Variable to Text Action (this action) to dynamically determine a standard variable token based on one or more variables, which optional text.- In the text area of the Action, enter a special form of the Token entity, where you will embed another Variable token, and optionally text.
- For example:
%%Variable%%myVar%Variable%myVarNum%%%- Note the use of two percent symbols (
%%) in places where you want the result to be one%. - Here is how this text will be processed when the Action executes:
.%%Variable%%myVar%Variable%myVarNum%%% TEXT BECOMES %% % Variable Variable %% % myVar myVar %Variable%myVarNum% 2 %% % RESULT WHEN EXECUTED %Variable%myVar2%
- This is the variable we want to get the results of, so we will need another Action to get it.
- STEP 2.
Filter Action using the Process Tokens option.
Dynamic Determination in Variable Name Block
Since the Variable Name block of the Set Variable to Text Action accepts tokens, we can just use it directly if we just need to concatenate two more more Variables, with optional text.
- For example:
%Variable%myPrefix%%Variable%myFieldName% - When this action executes, it will first evaluate these tokens to produce something like:
myAddress, and then set that Variable to the results in the Text Area block.
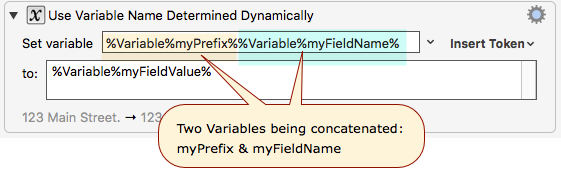
See Also
Actions
- Prepend Text to Variable
- Set Variable to Text
- Append Variable with Text
